Best Settings for Apex Legends on PC (System & In-Game)

Apex Legends is a great battle royal game to sink your time into. It's an even better game to optimize for entry-level hardware to run at competitive performance levels. All of this is achievable in the game settings, no matter your hardware specifications; there is always room for performance increases in Apex Legends.
For Apex Legends, the most important thing to focus on is FPS while not compromising the view distance and ability to distinguish the landscape from possible players. An essential aspect of these settings is disabling V-sync, turning down your graphics budget, and disabling or reducing most post-processing effects.
This guide covers the best PC settings in Apex Legends to get better frame rates and draw distance you need for a competitive advantage.
Table of Contents
The Best Settings for Apex Legends
Here are our recommendations for the best settings for strictly competitive play:

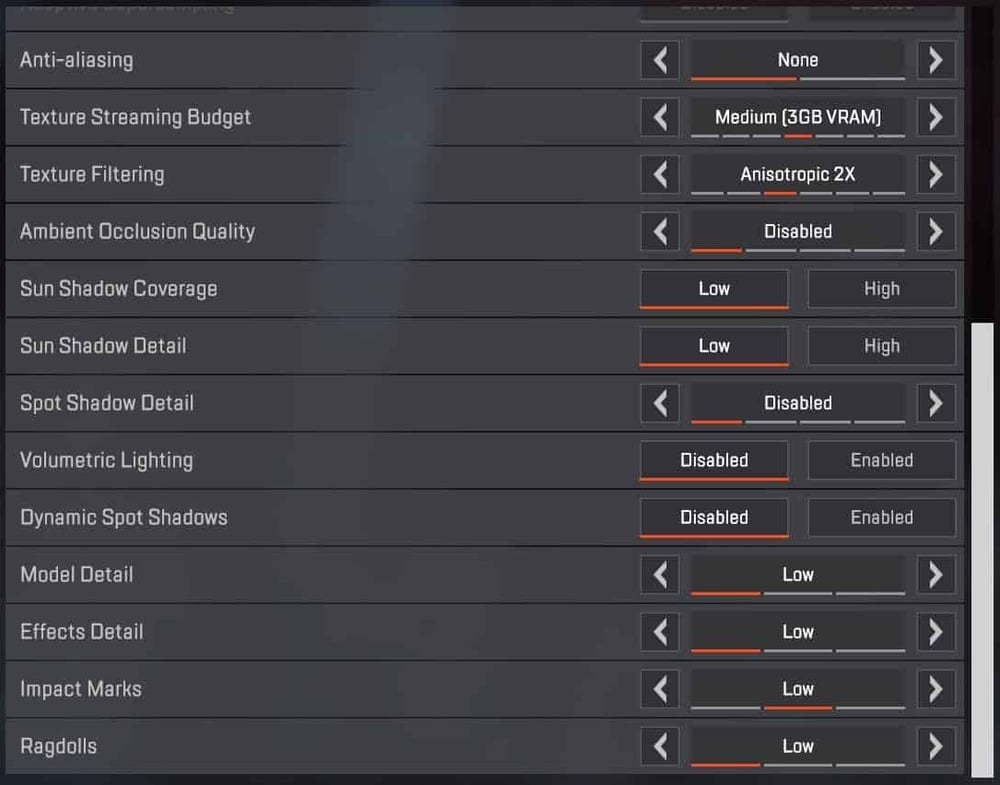
This may seem like a lot of changes for better or worse but let's break down what each setting means for playing Apex on PC and why they increase overall FPS and performance.
Explanation of Competitive Apex Legends Settings
- Display Mode- Display mode controls how the game window displays on your monitor. If you plan to do a lot of “ALT+TABing,” having your setting on full-screen borderless would be better with two switches between the windows.
- Aspect Ratio- Aspect Ratio is determined by the length and switch of the display monitors, creating a video area. Some widest monitors on the gaming market call for a 21:9 ratio, while most others go for a 16:9.
- Resolution- Set your resolution to match your monitor's specs for the best viewing ability. Some practices, like GPU scaling, may benefit other games but lack function in Apex Legends.
- Brightness-Completely up to you and your preferences.
- Field of View(FOV)- A larger FOV will enable you to see more on-screen at any given point due to how your monitor renders the scene.
- Sprint View Shake- This setting introduces shaking with sprinting, which is unnecessary for a competitive play.
- V-sync- Always try to disable V-sync if your goal is FPS. V-sync tries to lower the frame rate of a given game to combat screen tearing or other FPS issues.
- Adaptive Resolution FPS Target- This setting gauges how much the resolution quality can change to meet a targeted FPS. This depends entirely on your GPU and monitor's response time, so feel free to experiment.
- Adaptive Super sampling- Super sampling is the process of rendering at a condensed resolution and further expanded to match the monitor's resolution to increase FPS. This is tied directly to Adaptive Resolution FPS Target, so only experiment with it if you have a higher relation monitor like 1440p or 4k.
- Anti Aliasing- Antialiasing is a post-processing action to better define what is displayed on the screen and see a swift decrease in “jaggies.” While not needed, it does drag down the FPS value.
- Texture Streaming Budget- This may depend on the graphics card that your system has. Typically you would play Apex Legends at or above the minimum and recommended settings.
- Texture Filtering- This option is entirely up to the end user; lower is better as this post-processing effect handles the textures rather than the lines between them, like anti-aliasing.
- Ambient Occlusion Quality- Dealing with raytraced or graphic traced lights and darkness, systems like ambient occlusion are intensive processing tools to handle the transition between them better. You can manually change the brightness in earlier settings and on the monitor.
- Sun Shadow Coverage- Go ahead and disable; it deals with light-like ambient occlusion.
- Sun Shadow Detail- Same thing, but for shadows.
- Volumetric Lighting- Same ballpark, just the setting for the lighting in the game. Go ahead and turn it off.
- Dynamic Spot Shadows- The counter to volumetric lighting; this can be disabled as well.
- Model Detail- This setting does not affect the draw distance like in other games, but only the textures used on models. Go ahead and turn it to low( Unless you like looking at your sick heirloom skins; we don't judge)
- Effects Detail- This controls explosions, environmental impacts, and other instances are controlled by these settings. Best set to low for the most FPS.
- Impact Markers- Impact markers are essential because they determine where an enemy shot from. The effect causes bullet impacts within an area to dissipate faster than normal.
- Ragdolls- As much fun as it is to see a ragdoll flop over and turn into a loot box through the transmogrification gaming logic, this is not an essential setting on high.
Settings For Lower-End Hardware
If the settings above still don't cut it for improving your PC's performance while running Apex Legends, try this:
- Reduce resolution- If you're on 1080p, try 900p though your monitors display settings. You must deal with a slightly stretched image, but the FPS will increase. I don't recommend going any lower.
- Reduce VRAM usage- Go below the 3GB of VRAM in the settings above to increase FPS. A grain-like effect may appear in the textures as they render in and slightly affect player draw distance, but overall, FPS will climb.
Optimal Peripheral Settings for Apex Legends
Over an extensive hardware survey of mice and monitors, we have found the following hardware to get the best FPS and response time in Apex Legends.
Mouse Settings
The best mouse settings have a polling rate and a DPI (Dots per Inch) between 400 to 800. The lower the DPI, the more precise movements become. A more in-depth article covers how DPI works and what it means for competitive games.
Monitor Settings
A gaming-oriented monitor is essential in games like Apex Legends as important features are missing from a TV. Features like G-sync or Freesync on gaming monitors allow the monitor to reduce input lag and max out the refresh rate. The highest refresh rate to resolution combination with the current hardware on the market is the 240hz 1080p 27 monitor. These also come in 32in options; however, 27in is the best sweet spot for maxing out the refresh rate.
Running Background Applications
While applications running in the background may seem useful during Apex Legends, it's important to remember that a higher FPS for a competitive advantage needs to have as few applications open as possible. Things like internet browsers, excel sheets, file explorers, and task managers all use resources your gaming PC could be using for your game. Try running as little applications as possible like only Apex Legends itself and maybe a voice chat like Discord if you're playing in team games with your friends.
Summary of Optimal In-Game Settings for Apex Legends
No matter your computer system, there are always methods to increase FPS and play Apex Legends competitively. Part of that starts with your system, so looking to make incremental upgrades if your system can't keep up is an important aspect to consider.
At Apex Gaming PCs, we value those looking to get the most out of their systems. We offer overclocking services and a refurbished build line to run Apex Legends at and beyond the recommended settings. Whatever your FPS goals, we hope to be of service at Apex!
Written By William Wilson
Header Photo Credit: EA
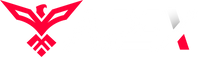
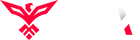
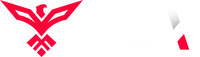
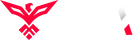
Leave a comment