Effective Tips on How to Keep Your Gaming Laptop Cool

For optimal performance and longevity, it's important to not have your gaming laptop get too hot. Here are some effective tips to keep your gaming laptop cool:
- Ventilation: Place your laptop on a hard, flat surface to allow for proper airflow. Avoid using soft surfaces like blankets or pillows that can trap heat.
- Cleaning: Regularly clean the vents and fans to remove dust and debris that can impede airflow. Use compressed air or a soft-bristled brush for gentle cleaning.
- Underclocking: If your laptop is overheating, consider underclocking the CPU or GPU to reduce power consumption and heat generation.
- External Cooling: Invest in a laptop cooling pad with fans to provide additional airflow and help dissipate heat buildup.
- Avoid Overclocking: Overclocking your components can increase performance but also leads to higher temperatures. If your laptop is prone to overheating, avoid overclocking.
Common Causes of Gaming Laptop Overheating
Dust Accumulation
When dust particles get into components such as fans and heat sinks, they can block airflow and trap heat, thereby spiking temperatures.. This can cause the CPU and GPU overheat which can lead to performance throttling, system instability, and potentially hardware damage. Regular cleaning to remove dust and small particle debris is important to maintain optimal cooling and prevent overheating.
Poor Airflow
When the CPU and GPU are not kept adequately cooled, temperatures can spike and lead to damaging your gaming laptop. Many things can contribute to poor airflow. Probably the most common cause is the accumulation of dust and small debris within the device's internal components. Another factor is placing the laptop on soft surfaces like blankets or pillows which can restrict air circulation and prevent the device from cooling effectively. Additionally, blocking the laptop's vents with various objects can also contribute to overheating.
To prevent overheating, you need to clean the laptop's vents and fans to remove dust. Also placing the laptop on a hard, flat surface can help ensure proper airflow and avoid blocking the laptop's vents with objects.
Ineffective Thermal Paste or Pads
Thermal pads play an important role in managing heat dissipation within a gaming laptop. These thin, flexible materials act as conduits, transferring heat from the CPU and GPU to the cooler heat sinks. The heat sinks, in turn, work with cooling fans to expel this heat, preventing these components from overheating.
If the thermal pads aren’t working properly, their failure to conduct heat efficiently can lead to overheating which as explained above can cause reduced performance, system instability, and even hardware damage. In extreme cases, the components may throttle or shut down to prevent further damage.
You should prioritize thermal pad maintenance. Regular inspection and replacement are crucial. When replacing thermal pads, use high-quality products specifically designed for gaming laptops. Adhering to the manufacturer's guidelines for application is equally important.
Ultimately, this seemingly small component plays a disproportionate role in maintaining a healthy and high-performing gaming system.
Malfunctioning Fans
Cooling fans are extraordinarily important parts of your gaming laptop. They draw cool air in and push the hot air generated out, which helps maintain optimal operating temperatures. If a fan becomes damaged, clogged with dust, or is somehow compromised, it can trap heat within the laptop causing high temperatures and general instability. It can cause hardware damage if not dealt with in a timely manner. It is important to clean the fans regularly to make sure they are working properly and keep your laptop cool.
Recognizing Overheating Signs
The most common signs of overheating include excessive noise from the laptop’s cooling fans, sudden shutdowns of the laptop, and of course, a hot exterior.
Loud or Abnormal Fan Noise
Loud or irregular noise coming from your gaming laptop can be attributed to overheating issues or hardware malfunctions. Clicking sounds, or grinding noises are common indicators of overheating or component damage. When a gaming laptop overheats it causes the fans to operate at higher speeds which will lead to increased noise levels. Hardware malfunctions, including loose components or bearing failures, will also create loud or abnormal fan noise.
Thermal Throttling & Performance Drops
When a gaming laptop reaches excessive temperatures, it may implement what’s called thermal throttling to protect itself. Generally, when this happens, your CPU and or the GPU will slow down, effectively reducing their performance, to lower the temperature and to prevent a catastrophic event. When a laptop enters thermal throttling mode, users may experience frame rate drops, stuttering, or other performance issues, ultimately hindering the overall gaming experience. So it is imperative to make sure your laptop remains at an optimal temperature.
System Crashes & Errors
When components overheat, they become unstable, potentially causing unexpected shutdowns, blue screens of death, or other system failures. Overheating can also inflict permanent damage on hardware components, such as the CPU, GPU, or motherboard, leading to reduced functionality or even complete failure. It is important that there is enough air flow in and out of your laptop to keep temperatures cool enough as not to overheat. So, keep your laptop on a hard surface with room on all sides for it to essentially breathe.
Screen Artifacts & Visual Glitches
When a gaming laptop overheats, it will significantly impact your gaming. The GPU and other components can malfunction leading to what’s called screen artifacts.
Screen artifacts include:
- Individual pixels on the screen may flicker or change color randomly.
- Horizontal or vertical lines might appear on the screen, sometimes along with flickering or distortion.
- Images can appear blurry, pixelated, or distorted, making it difficult to discern details.
- The colors on the screen are wrong; overly saturated, or washed out.
- The image on the screen may appear to be torn or split.
- In worst cases of overheating, the screen may go completely black.
Preventative Measures for Keeping Your Gaming Laptop Cool
To help your gaming laptop's performance and longevity, you should regularly clean the vents and fans to eliminate dust and debris that can obstruct airflow. Try not to place your laptop on soft surfaces that will trap heat in the laptop. If you have issues with temperature spikes, consider buying a cooling pad that can keep the temperatures from rising. Also, try and limit overclocking, as it definitely elevates heat generation.
Optimal Placement
To prevent overheating, it is best to place your gaming laptop on a hard, flat surface or on a laptop stand. This allows for unobstructed airflow beneath the device, preventing heat from being trapped and causing temperature spikes. Placing your laptop on soft surfaces like blankets or pillows will most definitely restrict airflow and lead to the overheating of your laptop. You will also want to make sure that the laptop's vents are clear of obstructions to allow for optimal heat dissipation.
Regular Cleaning Routine
Use a soft-bristled brush or blow compressed air to gently remove dust from vents, fans, and the keyboard. You can also clean the laptop's exterior with a microfiber cloth to remove smudges and fingerprints.
Hardware Enhancements
One idea is to upgrade the thermal paste between the CPU and GPU and the heat sinks. High-quality thermal paste will definitely improve heat transfer and reduce overall temperatures within the laptop. Second, you can replace the stock cooling fans with higher-performing ones that provide increased airflow.
System & Software Adjustments
Beyond hardware-based solutions, you can also adjust your system and software settings to help your gaming laptop's cooling efficiency. First, lower the maximum CPU and GPU clock speeds. This will reduce heat generation. Second, disable unnecessary background processes, which are grabbing power. Third, you might want to look at power-saving modes and or undervolting your CPU and GPU, which will also lower power consumption and heat output.
Adjusting Graphics & Performance Settings
There are a few more things that can be done manually to lower temperatures. Lowering the resolution, reducing visual effects, or disabling other graphics settings and features like anti-aliasing can significantly reduce the workload on your GPU, leading to lower temperatures. Also, enabling power-saving modes or limiting frame rates can help conserve energy and reduce heat output.
Monitoring System Temperature
Utilize monitoring software such as HWiNFO or BIOS tools to track the temperatures of your CPU, GPU, and other key components in your laptop. By doing this, you can ID potential threats like overheating, and stop them before they escalate. When you do notice temperatures exceeding recommended limits, consider adjusting system settings, cleaning your laptop, or seeking professional assistance to prevent further damage.
When to Consider a New Gaming Laptop
Here are some key indicators that it might be time for a new machine:
- If you're laptop is struggling to keep up and can’t run the latest games smoothly at your settings, it's a sign that your current laptop might be underpowered.
- Ask yourself if your laptop's hardware is outdated and is not keeping up with demanding games,
- as new generations of processors, graphics cards, and memory modules are released.
- Is your laptop frequently crashing or freezing, especially during gaming sessions? Definitely a sign of hardware issues or a system that's simply overwhelmed.
- Is your laptop draining power quickly? Are you constantly plugging into a power outlet? It might be time for a more efficient model.
- Are you ready for the next level of game play? Have you outplayed your current system? If you're craving the latest features like high-refresh-rate displays, advanced cooling systems, or cutting-edge input devices, a new gaming laptop could provide the upgrade you're seeking.
Remember, these are general guidelines, and the ideal upgrade timing will depend on your specific needs and preferences. Consider your gaming habits, budget, and the types of games you enjoy playing to make an informed decision.
Identifying Hardware Limits
Determining the hardware limitations of your gaming laptop involves a combination of technical knowledge, benchmarking, and performance analysis. Here are some key factors to consider:
Processor (CPU): Use tools like Geekbench 5 to measure your CPU's performance. Compare the results to benchmarks for similar laptop models. Higher clock speeds and more cores generally indicate better performance for demanding games.
Graphics Card (GPU): Use Unigine Heaven to assess your GPU's capabilities. Compare the results to benchmarks for similar GPUs to determine its performance relative to modern games. Adequate VRAM is necessary for running games at high settings. Check your GPU's VRAM capacity and compare it to the recommended requirements for the games you play.
RAM: Make sure you have sufficient RAM for the games you play. Modern games often require at least 16GB of RAM for optimal performance.
Storage: SSDs offer faster load times compared to HDDs. Modern games require more storage, so make sure you have enough storage space for your games and operating system.
Power Supply: You need to make sure that your laptop's power supply can provide enough wattage to support your hardware components. An underpowered PSU can limit performance or cause instability.
Upgrading Options
Software Upgrades: Upgrading to the latest version of your operating system can often include performance improvements and compatibility enhancements. Further installing the latest drivers for your hardware components will create greater overall stability.
External Upgrades: If your laptop's built-in GPU is underpowered, you can connect an external graphics card (eGPU) to significantly boost performance.
External Monitor: Upgrading to a higher-resolution or higher-refresh-rate monitor can enhance your gaming experience.
Conclusion
To ensure your gaming laptop operates at its best, you need to prioritize regular maintenance and see if your laptop allows upgrades to keep up with the latest technology. Regularly remove dust and debris from vents and fans to prevent overheating. Try to keep your laptop on a hard surface and avoid blocking vents to ensure proper airflow. As technology advances, consider upgrading components like your CPU, GPU, RAM, or storage to maintain peak performance (if your laptop can be upgraded). Additionally, use monitoring tools to track system temperature, fan speeds, and other vital metrics. All of this will absolutely help identify potential issues early and allow you to take proactive steps to address them.
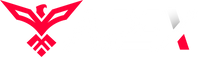
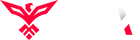
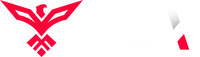
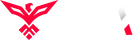
Leave a comment