How to Optimize Your PC for Gaming: Ultimate Guide

To get the most out of your PC gaming experience, you need to make sure your system is optimized for it. There are a variety of things PC gamers can do to optimize their computer for gaming to ensure your system makes the most out of its hardware and software.
- Keep your system clean: Regularly remove dust and debris from fans and vents.
- Ensure proper airflow: Place your PC on a hard, flat surface and avoid obstructions.
- Update your software: Keep your operating system and drivers up-to-date.
- Upgrade components: Consider upgrading your CPU, GPU, or RAM if needed.
- Optimize game settings: Adjust resolution, graphics quality, and other options to find the best balance between performance and visual fidelity.
This guide breaks down gaming settings you can optimize to ensure you get the most out of your PC.
The Basics of PC Optimizations
Hardware Optimization:
- Use monitoring tools to track CPU and GPU temperatures. Excessive heat can lead to performance issues.
- Overclocking can boost performance, but it also increases the risk of instability and overheating. So make sure overclocking is in your best interest.
Software Optimization:
- Operating systems, drivers, and software must be updated to keep track of performance improvements and bug fixes.
- If you are not using certain programs, close them to free up system resources.
- If there are programs that you are just not using, delete them from startup Remove to reduce boot time.
- If your PC is utilizing an HDD, think about upgrading to an SSD for significantly faster boot times and application loading.
- Based on your game play and the games that you play, you need to balance performance and energy efficiency by adjusting power settings.
Game Optimization:
- In order to reduce the workload carried by your hardware, think about lowering the PCs visual effects resolution, or limit frame rates.
- Close unnecessary programs while gaming to allocate more resources to the game.
Do you have the latest drivers for your graphics card to optimize game performance?
Preparing Your PC for Optimization
- Make sure you create a backup of your important files and data before making any significant changes to your system. This can’t be stressed enough. Protect yourself from data loss in case something goes wrong.
- Before optimizing, check your operating system, drivers, and software to make sure they’re up-to-date. Today, Updates usually include performance improvements and bug fixes. So it is worth it to take the time to do this.
- Scan your system for any malware. Be proactive and eliminate any malicious software that might be affecting your system's performance.
- Use benchmarking tools to identify which components of your PC are limiting its performance. This will help you prioritize upgrades or optimizations.
- While getting rid of unnecessary programs is important to keep the power strong, it is important to download and install tools or software for monitoring system performance, cleaning, or overclocking.
Enabling Gaming Features on Windows
- If your Windows version supports it, and it should if it is the latest version, enable Game Mode. This will prioritize gaming processes and will reduce unneeded background activity.
- Adjusting your graphics card settings to match your hardware and game preferences is important so not to overwork it. This can involve adjusting resolution, texture quality, and other visual options.
- Disable unnecessary background services that might compete for resources with your games.
- If your budget allows, install your games on a fast storage drive, such as an SSD, to reduce loading times.
- Always try to keep your graphics card and other hardware drivers up-to-date. It may seem like a hassle, but this will drive the PC toward optimal performance and compatibility.
Activate Game Mode
Game Mode is a feature designed to optimize your Windows PC for gaming. It prioritizes game processes and reduces background activity. To activate Game Mode, follow these simple steps:
- Open the Game Bar: Press the Windows key + G while playing a game.
- Access Game Mode: Click on the Game Bar icon and select "Settings."
- Enable Game Mode: In the Settings menu, find the "Game Mode" option and turn it on.
Once Game Mode is turned on, Windows will automatically optimize your system for gaming.
Disable Windows Game Bar
If the Game Bar feature that is embedded into your Windows operating system is interfering with your gaming experience, or you like to deal with your settings manually, it is easy to disable.
To turn off or disable Game Bar, navigate to the "Settings" menu, and select "Xbox Game Bar." And then, simply turn it off. Disabling Game Bar will allow you to customize your gaming experience without the automatic optimizations provided by the feature.
Display & Graphics Settings
Update Your Graphics Card Drivers
Updating your graphics drivers to keep up with modern gaming is crucial for optimal gaming performance and stability. If your drivers are outdated, your PC might encounter compatibility issues, reduced performance, and even crashes. The following is how to update your drivers
- Look at the make and model of your graphics card. This can be found in your computer's settings or by using a system information tool.
- Visit the website of your graphics card manufacturer (e.g., NVIDIA, AMD).
- Look for the "Drivers" or "Downloads" section on the manufacturers website and select the latest driver version compatible with your operating system and graphics card model.
- Follow the on-screen instructions to install the new drivers. Once the installation is complete, restart your computer.
Optimize In-Game Settings
- Go to the settings options within the game your playing.
- Lowering the resolution can improve performance but the graphics fidelity may take a hit.
- Disable or reduce effects like anti-aliasing, shadows, and textures.
- If your hardware is struggling, limit the frame rate to reduce strain.
- Experiment with different settings to achieve the best combination of performance and visual quality.
Configure Monitor Refresh Rate
For smooth and responsive gameplay, you must factor in your monitor refresh rate. The higher the refresh rate, the more frames that are displayed per second, which results in less motion blur and a better gaming experience.
Here's how to configure your monitor refresh rate:
- Find the maximum refresh rate that is supported by your monitor. This information is usually listed in the monitor's specifications or user manual.
- On Windows, go to "Settings" > "System" > "Display." On macOS, go to "System Preferences" > "Displays."
- Look for a setting labeled "Refresh Rate" or something similar to that.
- Choose the highest refresh rate supported by both your monitor and graphics card.
- Try playing a game to see if the higher refresh rate improves your gaming experience. If you encounter any issues, you may need to experiment with different refresh rates.
- Make sure your graphics card can handle the higher refresh rate. If your graphics card is struggling to maintain your refresh rate, adjust in-game settings or consider upgrading your graphics card.
Install DirectX 12 Ultimate
DirectX 12 Ultimate enables advanced graphics features in games and applications. Here's how to install it:
- Does your system meet the minimum requirements for DirectX 12 Ultimate? This typically includes a compatible operating system (Windows 10 or later) and a modern graphics card.
- Your Windows operating system needs to be up-to-date. Windows Update will automatically install the latest version of DirectX, including DirectX 12 Ultimate, if your system is compatible.
- After updating Windows, open the "Run" dialog (Windows key + R) and type "dxdiag." Press Enter. In the DirectX Diagnostics window, check the "System" tab for the DirectX version. If it's DirectX 12 Ultimate or later, no further work is needed.
- Note that some games may require additional updates or patches to utilize DirectX 12 You can check the game's official website or launcher for any available updates.
- Note: DirectX 12 Ultimate is typically included with modern graphics cards and operating systems. If you have a recent-generation gaming PC, it's highly likely that DirectX 12 Ultimate is already installed. However, it's always a good idea to verify the installation and check for any necessary game-specific updates.
System & Network Tweaks
Disable SuperFetch (SysMain) & Prefetch
SuperFetch and Prefetch are designed to improve system performance by preloading frequently used applications and data. You can disable them if you're experiencing issues or if you want to have more control over your system's startup process.
To disable SuperFetch and Prefetch:
- Press the Windows key + R, type "services.msc," and press Enter.
- Find the Services: Locate the following services in the list:SuperFetch (SysMain), Prefetch
- Disable the Services: Right-click on each service and select "Properties." In the "General" tab, set the startup type to "Disabled." Click "Apply" and then "OK."
- Restart Your Computer: Restart your computer for the changes to take effect.
Note: When you disable SuperFetch and Prefetch there can be an increase in how long start up takes, especially for the first few boots. However, if you're experiencing performance issues or prefer a more manual approach to system startup, disabling these services might be beneficial.
Optimize Disk with Defrag
- Open the Control Panel and search for "Defragment and Optimize Drives." In Windows 10, you can also search for "Optimize drives" in the Start menu.
- Choose the hard drive you want to defragment. Avoid defragmenting SSDs, as they don't benefit from this process.
- Click the "Optimize" or "Defragment" button to begin the process. This can take a while, especially for large drives with many fragmented files.
- The defragmentation tool will show you the progress and estimate the time remaining.
- To keep your hard drive optimized, it is best to schedule regular defragmentation tasks. Windows has built-in options for automatic defragmentation.
Note: While defragmentation can improve performance on HDDs, it's less necessary for you to defrag an SSD. SSDs use a different storage technology that doesn't suffer from fragmentation in the same way.
Turn Off Background Services & Programs
Be careful and thoughtful when disabling services and programs. Some that you might think are not important, can be essential for system stability. If you're unsure about a specific service, research its function before disabling it. Additionally, consider creating a system restore point before making any significant changes to your system settings.
Here's how to disable background services and programs in Windows:
- Right-click on the taskbar and select "Task Manager."
- Go to the "Startup" tab.
- For each program you want to disable, right-click on it and select "Disable."
- Press the Windows key + R, type "services.msc," and press Enter.
- Locate services you believe are unnecessary and right-click on them.
- Select "Properties," then change the "Startup type" to "Disabled."
- Click "Apply" and "OK."
- Open the Settings app and go to "Apps" > "Startup."
- Toggle the switch to "Off" for any apps you don't want to start automatically.
Boost Your WiFi for Online Gaming
A strong WiFi connection is important for creating a seamless online gaming experience. Here are some tips to optimize your WiFi signal:
- Place your router away from obstructions like walls, furniture, and appliances that can interfere with the signal.
- Keep your router away from other wireless devices, especially those operating on the same frequency band.
- Clear any physical obstructions between your router and gaming device.
- Use a WiFi Extender: If your signal is weak in certain areas, consider using a WiFi extender to boost the coverage.
- If your router is outdated, upgrade to a newer model with the latest technology. Not all routers are made equal. Opt for a router with dual-band or tri-band capabilities to reduce interference and improve performance.
- Prioritize gaming traffic over other devices using QoS settings on your router.
- For the most reliable and consistent connection, consider using an Ethernet cable to connect your gaming device directly to your router.
- Finally, make sure your device's WiFi drivers are up-to-date.
Use Ethernet Whenever Possible
Ethernet connections offer a significant advantage over Wi-Fi for gaming. Their reliability and lower latency ensure a more consistent and stable experience. Unlike Wi-Fi, Ethernet is less susceptible to interference and fluctuations in speed, providing a more predictable connection. Additionally, many routers prioritize Ethernet traffic, guaranteeing your gaming device receives the highest priority and bandwidth allocation.
Disable Nagle’s Algorithm
Nagle's Algorithm is like a package delivery service that combines small packages into larger ones to save on shipping costs. This can be helpful in some situations, but it can also cause delays if you need a small package delivered quickly. If you're having trouble with slow internet connections or lost data while playing online games, turning off Nagle's Algorithm might help.
Here's how to disable Nagle's Algorithm in Windows:
- Press the Windows key + R, type "cmd," and press Enter.
- Type "netsh interface tcp show global" and press Enter. This will display information about your network interfaces.
Disable Nagle's Algorithm: Type the following command, replacing "InterfaceName" with the actual name of your network interface: netsh interface tcp set global congestioncontrol disable
SUSE Faster DNS
Here's how you can configure faster DNS servers on SUSE:
- Using YaST:
- Open YaST (Yast2).
- Go to "Network Settings" -> "Hostname/DNS."
- Enter the preferred DNS server addresses in the "Nameserver" fields. Popular choices include Google Public DNS (8.8.8.8 and 8.8.4.4) and Cloudflare DNS (1.1.1.1 and 1.0.0.1).
- Save the changes and restart your network connection.
Advanced Optimizations
Overclock Your Graphics Card
Overclocking your graphics card can boost its performance and get you potentially higher settings while achieving higher frame rates. But if not done correctly and incrementally, you can also damage your PC’s hardware. It can also void your GPU warranty in many cases.
Here's a basic guide on how to overclock your graphics card:
- Check to make sure your graphics card can be overclocked. Not all are made equally.
- Download and install a monitoring tool like GPU-Z or MSI Afterburner to track your graphics card's temperature, clock speeds, and voltage.
- Make sure to create a backup system for your data in case something goes wrong.
- Start off small. (e.g., 25-50 MHz). You will want to monitor your PC for stability and stress test it throughout the process.
- Watch the GPU’s temperature. If it goes above the recommended temperature, quickly reduce the clock speed or voltage.
Once you found the correct settings for your GPU, you need to save the settings and then test the games you play to see if you got the performance boost you want. Tweak Nvidia Control Panel/AMD Control Center Settings
Nvidia Control Panel and AMD Control Center allow you to customize your graphics card settings. Within these, you can adjust what’s called the global settings which include power management mode and display settings, as well as the 3D settings in which the anti-aliasing and texture filtering are based. For more targeted adjustments, include individual games and game-specific settings such as resolution, texture quality, and anti-aliasing.
Enable Hardware-Accelerated GPU Scheduling
(HAGS) is a feature meant to improve the efficiency of your graphics processing unit (GPU) through its interactions with the operating system. This increased efficiency is obtained by offloading some of the scheduling tasks from the CPU to the GPU.
Here's how to enable it:
- First, is your PC compatible with the minimum requirements for hardware-accelerated GPU scheduling. This typically includes a compatible graphics card and operating system (Windows 10 version 2004 or later).
- Press the Windows key + I to open the Settings app.
- Click on "Gaming."
- Under "Game Pass & Xbox," find the option "Hardware-accelerated GPU scheduling" and toggle it on.
- Restart your computer for the changes to take effect.
Note: If the option is not available, your system may not be compatible with hardware-accelerated GPU scheduling.
Laptop-Specific Optimization Tips
Optimize Power Settings for Performance
You’ll want to configure the power settings to favor performance over battery life.
Here's how to do it on Windows:
- Click on the battery icon in your taskbar and select "Power Options." Choose the “high performance plan.”
- For more control, you can customize the settings within the "High Performance" plan.
- Processor power management: Set to "Maximum performance."
- Hard disk power management: Set to "Always on."
- Display brightness: Adjust to your preference, but consider keeping it higher for better visuals.
- If your laptop has adaptive brightness, disable it for more consistent brightness levels during gaming.
Keep Your Laptop Cool
With all the optimizations, overclocking and adjustments you might want to make to your laptop, it is absolutely necessary to keep the temperatures from spiking to high. Keep the laptop on a hard surface. Clean it regularly to ensure no dust buildup on the fans. And keep in mind the games that you play. They have to match the capabilities of your hardware so that it isn’t overworked.
Turn Off Background Windows Services
By turning off your background windows services, you will allocate more juice to the games you play.
Hardware Upgrades for Better Performance
A more powerful CPU can handle complex game logic and AI with greater efficiency. Upgrading a graphics card allows for rendering more detailed visuals, higher resolutions, and higher frame rates. When you Increase RAM it can reduce loading times and stuttering, while a solid-state drive (SSD) can dramatically improve overall system responsiveness.
Upgrade to an SSD
Any upgrade you do to your gaming PC or laptop is an investment in its future.
An SSD (Solid-State Drive) is a storage device that offers faster read and write speeds compared to traditional hard disk drives (HDDs). In particular, you will find that with an SSD, you will get
Here's how an SSD upgrade can benefit your gaming experience:
Faster load times, improved system responsiveness, reduced stuttering and lag and
Enhanced multitasking, especially If you switch between games or other applications while gaming.
Increase RAM
RAM (Random Access Memory) stores data that the CPU needs to access quickly. When a game loads, it loads assets like textures, models, and sounds into the RAM and simply having more RAM can improve your gaming experience. More RAM:
Reduces loading times, improves multitasking abilities, allows for smoother gameplay in that it can prevent drops in frame rate and stuttering, and increased RAM capacity allows you to run games at higher settings (resolution and visual effects)
Upgrade Your Graphics Card
Upgrading the GPU for example. A more powerful GPU enables your rig to render at higher resolutions with more detailed textures, and more complex visual effects. This will create a more immersive and truly fun gaming experience. Also, an investment, based on your budget, to a stronger GPU can lead to higher frame rates and reduced input lag that ensures smoother gameplay.
While upgrades need to be budgeted, you are future proofing your system and allowing you to keep up with the evolution of gaming every year advancements are made.
Conclusion
Optimizing your gaming PC or laptop can offer numerous benefits if they are compatible with the settings you want. Check your specs before any optimizations are made. With that being said, optimizing your gaming PC or laptop will help with:
- Improved performance: Experience smoother gameplay with higher frame rates and reduced lag.
- Enhanced visuals: You will see better graphics quality, higher resolutions, and more detailed visuals in your games.
- Longer lifespan: Hardware can last longer by reducing stress and wear and tear.
- Cost savings: You might be able to avoid costly hardware upgrades or replacements through optimizations.
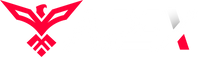
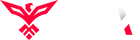
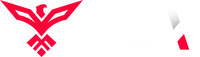
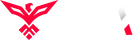
I want to optimize my gaming PC to compete and improve its response time in a Fortnite game
Leave a comment