How to Test Input Lag on PC

While gaming or working, you often need to have as fast a response time as possible and input lag can mean a decrease in productivity or the difference between a win and a loss. Causes like mouse/keyboard input lag, network lag, hardware bottleneck, or issues contributing to significant lag when playing games.
Input lag can be very detrimental to a gaming system. Most competitive games rely heavily on receiving updated information from all clients connected to the game, and certain symptoms point toward client lag or network lag. Client lag would be linked to sudden FPS drops or stutters, while network lag is tied to the jitter or ping related to game servers from either your connection or the server itself.
This blog goes into what you can do to test your input lag for your PC and your network or determine if the game service is experiencing issues.
Table of Contents
What Is Input Lag?
Input lag is the time between peripherals to reflect what is shown on screen. Sometimes referred to as a “render queue,” the input must go through the CPU, then the GPU, and then be reflected in the next render frame. This process can take anywhere from 8-10 milliseconds or greater based on your average FPS and game settings.
While the components' build quality should be considered, small steps can be taken to ensure your peripherals are the issue, not your network or other components.
Input Lag vs. Network Lag
Input lag is the delay between peripherals and their corresponding actions on screen. For example, clicking on your mouse and how long it takes for your PC to register that click. In contrast, network lag is the delay it takes for your PC to communicate with a game server.
If you have high “ping” or “jitter” in your home network, you should distinguish how much is caused by your PC vs. the connection to the server. Client performance is measured in FPS and ping when playing online games; server performance is measured by TPS (Ticks Per Second) and the ability to load assets.
Some games like Star Citizen have a convenient readout to tell client and server performance by entering a console command. Other games may not have this feature, but it's best to check, just in case.

How To Test Input Lag
Here are input lag tests done for some on the most popular consumer keyboards and gaming mice, and here is one to check how much input lag your mouse generates.
While higher millisecond response time may be less desirable, staying in the effective band of delay will not majorly affect your gaming experience for casual play.
What is an Acceptable Amount of Input Lag for PC Gaming?
An acceptable amount of input lag when gaming on PC between the keyboard and mouse is between 1-3 ms for input and anywhere from 15 ms to 70 ms for the rest of the system to render and process the frames. This wide range is due to how fast the components can process the change on the screen.
Causes of Input Lag
Input lag has some determining factors that are more significant than others when identifying issues. Things like driver support and not having specific programs installed can affect peripheral input lag to the GPU, CPU, and RAM interactions while gaming.
Mouse & Keyboard
While not always the cause, keyboard and mouse behaviors cause significant input lag. Peripheral sp[ecifc drivers, USB connection, or kinked or damaged wires are to blame. They are also, by relation, the easiest to solve.
CPU
Input lag from the CPU is rare in most gaming workloads, as most games focus on single-core loads instead of multicore. However, input lag becomes apparent when running productivity programs like any Adobe product or CPU-bound programs.
If your CPU and GPU are not under significant load and you experience lag at the desktop, the CPU may be bad.
GPU
If you have a game in the background, the GPU can cause input lag due to needing to display the desktop UI and the game simultaneously. Most games are good at reducing the demands of minimized games. However, there are some outliers.
Games rendered in fullscreen window resolution never stop their render process due to how they are displayed on the screen. This causes the GPU to be capped at near or 100% utilization, causing massive input and display lag.
Motherboard
Motherboards can introduce input lag from the USB ports depending on the load of the USB controller. That controller controls how fast your devices can communicate with the CPU, RAM, and GPU.
If some or all of your USB devices are not showing up, try unplugging some active USB devices so more bandwidth can be used. You can uninstall and reinstall your USB drivers if that doesn't work.
Monitor
Depending on your refresh rate and refresh sync module, Nvidia, the makers of G-Sync, and AMD, who made Freesync, dominate the monitor market with their onboard refresh modules. The monitor and graphics card relationship drastically changes the refresh rate abilities in any given monitor.
Vsync
Vertical Syncing (or Vsync) is a game setting to balance the refresh rate and the GPU's rendering ability by creating a frame buffer. While the benefit is the solution to screen tearing, this comes with increased input lag due to the monitor taking more time to display rendered frames.
How to Get Rid of Input Lag
While significant lag in peripherals or the system itself can occur, there are remedies to follow to get the most responsive gaming experience.
Update or Reinstall Drivers
Reinstalling your drivers is a good option if you are experiencing input lag instances. If you have mice or keyboard input lag, do the following:
- Navigate to the device manager, locate “Keyboards” and “Mice and Other Pointing Devices,” uninstall those relative drivers, then restart your system.
- Check your device's brand and download any controller software for changing DPI, polling rates, or input lag settings.
If the issues persist and your keyboard and mice feel like the issue hardware-wise, then move on to diagnosing the USB controller and other major hardware like the CPU or the inability of the GPU to function correctly under load.
Disable Vsync
If the input lag is too severe, disabling Vsync is a viable option with minor adjustments to the refresh rate and frame rate options in the game settings. If you disable Vsync, ensure the refresh rate/frame rate cap is slightly below the average FPS you get in-game with Vsync enabled.
This ensures the FPS stays at the capped amount with minimal to no screen tearing.
Nvidia Reflex/AMD Anti-Lag
Programs like Reflex can monitor input lag through integrated G-Sync modules in monitors and Nvidia graphics cards. While not all monitors have a Gsync module, plugging the keyboard and mouse into the monitor enables USB passthrough and accurate data to test system latency. You would want to use this system to get in-depth Here is an excellent video from Nvidia on what the system measures.
AMD Antilag is the competing solution for FreeSync monitors and AMD GPUs that reduces input lag though driver optimization between the CPU and GPU. In its current form, the information readout about the direct input lag shown is not comparable to Nvidia, but there is a slight difference through comparable benchmarks.
For more info on the breakdown of components and their effect on input lag, Fr33thy has a lengthy commentary explaining the aspects of input and AMD anti-lag on systems with AMD GPUs.
Frame Rate Caps
As stated above, frame rate caps underneath the average frame rate are a great way to reduce input lag. The trick in setting the cap is to experiment with your graphical settings in-game and reach a stable frame rate.
This is a good compromise for those looking not to apply Vsync and input lag into their gaming experience and relies heavily on the GPU/CPU combination to strike a balance.
Lower Graphics Settings
Disregarding frame caps and refresh rate limits, sometimes a slight adjustment to your graphics setting is all you need. This is primarily due to your graphics cards' VRAM storage capabilities.
Depending on your generation and variant of card, your texture quality may or may not be slowing your system down in the rendering process. Changing the preset and testing before changing the frame rate should help with input lag.
Use Different USB Ports
If your connection to your devices is dropping in and out, try switching up your USB ports. Some devices depend on having a certain threshold of bandwidth offered on USB 3.0 or 3.1 ports as opposed to some USB 2.0 ports still present on motherboards.
Lower-priority devices like webcams, Wifi USBs, Bluetooth USBs, and console controllers can operate just fine on USB 2.0.
Hardware Upgrades
Depending on your hardware, you can significantly decrease your input lag on higher FPS systems. This can be done by upgrading any significant components, especially the GPU. Where upgrades factor into reduced input lag is the speed of data transfer between each component.
The latest generations of CPUs and GPUs have committed to expanding translation software in options like “resizable bar,” drastically changing how any supported CPU and GPU interact, reducing lag during processing.
In addition, manufacturers like AMD have proprietary programs that communicate between the GPU and CPU called “Smart Access,” built to interact with AMD parts.
Input Lag FAQ
Is 50 ms Input Lag okay?
50ms of input lag is not ideal. Typically you would want anywhere between 15ms-20ms to be the highest. If your hardware supports it, try enabling Resizable Bar for Nvidia and Intel devices or Smart Access for AMD devices.
Does 4K Cause Input Lag?
4K by itself does not cause lag; only GPUs that do not have the capability or connection limitations cause increased input lag. Depending on the GPU and connection, 4K may only be achievable at a specific refresh rate, contributing significantly to increased input lag.
Does Higher FPS Reduce Input Lag?
A higher FPS reduces the overall input lag through a PC. This is due to less time between each available frame, which means that that monitor can display frames rendered more recently than a system with a lower average FPS.
Summary of Testing Input Lag
While there are more advanced ways to test input lag, like high speed cameras and modified mice, AMD and Nvidia have put time a dedication into programs like “Nvidia Reflex” and “Anti Lag” and better translation layers for drivers to talk more efficiently between the CPU and GPU.
At Apex Gaming PCs, we are committed to getting the best performance in any system, both AMD, Intel, or Nvidia, in our lineup of custom PCs. When looking at accompanying peripherals, our monitors have a 1ms response time when gaming and pair great with most connections. Whatever your input response needs, we hope to be of service at Apex!
Written By William Wilson
Header Photo: Pavan Bhakta
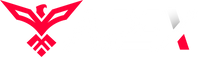
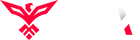
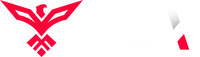
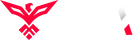
Leave a comment