What Screen Tearing Is In Video Games

Screen tearing is an avoidable roadblock when monitoring the performance of your system's hardware. Too much or too little FPS results in screen tearing, depending on the game settings.
Screen tearing results from the monitor requesting more or fewer images from the GPU, leaving some milliseconds of rendered frames to blend, causing tearing. In other words, unsteady render times between the GPU and monitor cause screen tearing.
This article covers the settings needed to alleviate frame tearing and what you can look for in balanced hardware.
Table of Contents
- What Does Screen Tearing Mean in Video Games?
- How To Fix Screen Tearing
- Variable Refresh Rate
- Adjusting the Display Resolution
- Vsync
- Nvidia Adaptive Sync
- AMD Enhanced Sync & NVIDIA Fast Sync
- AMD Freesync & NVIDIA G-SYNC
- Reset / Revert Graphics Drivers
- Disable Frame Limit Settings In-Game
- Change Your PCs Power Plan
- Is Screen Tearing Common?
- Does Vsync Lower FPS?
- Is Screen Tearing Bad for My Monitor?
- Can A Bad GPU Cause Screen Tearing?
- Summary of Screen Tearing In Video Games
What Does Screen Tearing Mean in Video Games?
Screen tearing in video games is the blending of rendered frames due to a monitor requesting either too many or too few from the GPU. It looks like a horizontal split or multiple splits in the image on your screen.
Screen tearing happens in video games due to their full utilization of the GPU and primarily one CPU core. Having a high refresh rate and a monitor to handle the frame refresh is essential for experiencing little to no frame tearing from your system.
Screen tearing results from frames that have not had a chance to render being skipped for the newest available frame. This issue stems from the monitor's refresh rate and active display settings.

Depending on the game type (especially for first-person shooters), screen tearing and stuttering can affect damage calculations if the weapons are hitscan vs. projectile bullet calculations.
How To Fix Screen Tearing
Depending on your monitor and game settings, there are multiple ways to address screen tearing while gaming.
Variable Refresh Rate
The variable refresh rate is designed for monitors and GPUs to ensure minimal frame tearing from multiple applications. If a video is playing at 30FPS, you can expect your monitor to limit itself to 30FPS for the video to display correctly. When gaming, this threshold is often raised to the monitor's max refresh rate, the GPU producing more or less than the monitor can take.
In recent years companies like AMD and Nvidia have made significant developments in GPU and monitor manufacturing. Systems like G-Sync and FreeSnyc establish rendering pipelines for the GPU and monitor to alleviate frame tearing, which we discuss later in this article.
Adjusting the Display Resolution
Trying games at different resolutions may allow you to experience your favorite games in more detail while minimizing screen tearing. Often, games pick the native resolution of your monitor and assign the scale of textures rendered at 100%. You can adjust this for more or less detail depending on your GPUs resources and your display’s resolution.
This site is a helpful tool for adjusting the display and rendering resolutions to find the best settings for those with lower-resolution monitors but with GPUs that easily render higher resolutions.
Vsync
Vsync (vertical sync) is a system that introduces a common denominator for monitors displaying frames rendered. Vsync locks the monitor's refresh rate to the GPU render rate and introduces a buffer, ensuring no significant frame tearing happens.
The typical refresh rate for vsync is between 30Hz and 144Hz monitors, allowing coordinated communication between the monitor and the GPU at any time. If the FPS drops below the optimal range of 30 to 60FPS, this falls short in some areas, causing stuttering or occasional frame tearing.
Nvidia Adaptive Sync
Before getting into more intuitive solutions like G-Sync, Nvidia has released an adaptive solution for vsync to micro-manage the GPU-generated frame when displayed. It accomplishes this by unlocking the frame rate when it's bound by vsync and turning vsync back on when the performance attempts to go over the frame cap.
Adaptive Sync is a primitive solution depending on the game's performance. It takes some trial and error due to introducing higher input times compared to AMD Enhanced Sync & NVIDIA Fast Sync technology.
AMD Enhanced Sync & NVIDIA Fast Sync
Slightly different from adaptive vsync, AMD’s enhanced sync and Nvidia’s fast sync accomplish the same goal for graphics cards set to manage their frame rate caps and performance while reducing input lag.
Adaptive sync unlocks the frame rate if, under a certain threshold, fast sync and enhanced sync both meter the render time by disabling vsync and introducing a GPU side frame buffer to combat input lag.
Overall, enhanced and fast sync is supported back to the GTX 900 series and the AMD RX 500 series of GPUs. Cards older than those series are not eligible for these settings.
AMD Freesync & NVIDIA G-SYNC
The most well-known terms when choosing AMD or Nvidia oriented peripherals are the Freesync or G-sync modules built into monitors. Typically, free sync is more common in lower/mid/ and high-end monitors due to its wider accessibility and low-cost implementation from AMD to manufacturers.
On the other hand, G-sync monitors are slightly more expensive than Freesync, requiring manufacturers to pay and coordinate with Nvidia for G-sync hardware to work on their products. The trade-off is an arguably better syncing system than the competitor, so some consumers would still pay for it despite the higher price.
However, not all is lost between team red and team green! In 2019, Nvidia announced some of its graphics cards would be compatible with freesync depending on the GPU model, driver, and connector bound to DisplayPort 1.2 connection or higher.
You can find it in your Nvidia control panel if you need help enabling G-sync or G-sync compatibility.

Reset / Revert Graphics Drivers
Restarting your graphics drivers could solve the screen tearing or stuttering seen in an otherwise stable frame rate.
A simple way to reset your graphics drivers is by inputting the following combination (Windows+control+shift+B). If that doesn’t work, we suggest looking at other methods for fixing issues related to your GPU.
Disable Frame Limit Settings In-Game
Depending on how the game is programmed, disabling the frame limit from 60 FPS to the maximum supported should alleviate the frame stuttering seen when achieving lower FPS.
Typically, you would want to adjust the resolution (and include the refresh rate if given the option) and raise the frame rate cap to the max refresh rate. If your GPU, CPU, and RAM cannot reach that desired refresh rate, then turning the option down to reduce the potential of frame tearing is a good idea.
Here is an example using Battlefield 1’s settings:

I can pick them in subcategories to modify the full-screen resolution and refresh rate. In this game, the maximum refresh rate is preselected and tied to resolution, and this becomes a different case when switching to full-screen mode.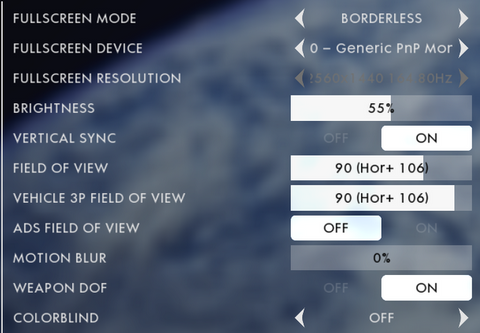
Going to a borderless screen mode locks the ability to change BOTH the refresh rate and resolution due to going with the native screen resolution and refresh rate. This is not the case with every game, but additives like G-sync/Freesync compatible monitors can make the difference when generating FPS to correspond with refresh rate.
Change Your PCs Power Plan
While more relative to laptops than desktops, windows has a default power setting for both desktops and laptops. This may seem insignificant, but windows' power plan can affect everything from connected USB devices to peripheral disruption via the display connections, resulting in screen tearing while gaming.
You can change your power setting by searching in windows “Edit Power Plan,” clicking “Change Advanced Power Settings,” and then making sure “performance” is selected rather than “balanced” or “power saver,” which negatively affects your PC during gaming.


Is Screen Tearing Common?
Screen tearing is expected in the highest-performing systems where monitors cannot display a fraction of the frames generated by the graphics card. This is prone to happen if the frames generated are too much or lacking for the monitor to display, which can vary from game to game.
Does Vsync Lower FPS?
Vsync lowers FPS at the cost of frame stability displayed on the monitor. You will notice less frame tearing if the FPS is stable through Vsync. If the FPS drops due to the demands of the game or external factors, you may experience stuttering.
Is Screen Tearing Bad for My Monitor?
Screen tearing is not harmful to your monitor or any connected peripherals. Screen tearing is a byproduct of the GPU over or underproducing frames that have the potential to be alleviated by a Gysnc or FreeSync compatible monitor.
Can A Bad GPU Cause Screen Tearing?
GPUs that are thermal throttling, experiencing unstable clock speeds, or encountering power-related problems can cause massive FPS fluctuations and inadvertently cause screen tearing or stuttering. GPU-bound issues could signal a dying GPU and warrant further investigation into your system.
Summary of Screen Tearing In Video Games
Screen tearing is one of the most addressable issues between game settings and what you can do in windows to accommodate your peripherals and PC best. Over the past few years, services like G Sync and FreeSync have supported more monitor models as screen refresh rates increase.
At Apex Gaming PCs, we have a plethora of FreeSync monitors ranging from 27 to 34 inches equipped to deal with screen tearing and stuttering encountered while gaming on one of our prebuilt systems. Whatever your display needs or issues, we hope to be of service at Apex!
Written By William Wilson
Related Articles:
What is Anti-Aliasing in Games
FPS vs. Resolution: What is Better For Gaming
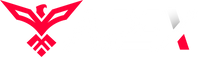
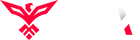
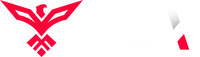
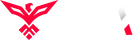
Leave a comment