10 Signs of Bad RAM & How to Diagnose RAM Failure

Identifying potential Random Access Memory (RAM) Issues is crucial to a PC’s performance. Faulty RAM can significantly interfere with your system's stability and responsiveness, potentially keeping you from using your PC.
Bad memory modules within the RAM cause most RAM failures. What happens when a bad sector is utilized is that the operating system or the BIOS can no longer maintain or initially boot the system. In both cases the RRAM will need to be isolated and replaced.
Here are the most common symptoms of RAM failure and how to go about solving them.
Table of Contents
- Ten Symptoms of RAM Failure
- Corrupted Files
- Computer Crashes / Blue Screen of Death
- Performance Instability / Memory Leaks
- Random Restarts
- Program Install Issues
- Unrecognized RAM
- RAM Compatibility Issues
- System Beep Codes and Potential RAM Issues:
- Understanding Beep Codes:
- Video Card Doesn’t Load
- Diagnosing RAM Issues
- Summary of Troubleshooting / Fixing RAM Issues:
- Summary: Bad Ram! Bad!
Ten Symptoms of RAM Failure
Corrupted Files
While RAM is not responsible for corrupting files, bad memory sectors within it can trigger system instability and crashes. If you have insufficient RAM space, this can prevent your PC from booting.
Computer Crashes / Blue Screen of Death
The Blue Screen of Death (BSOD) is one of the main symptoms of potential RAM malfunction. While random blue screens don’t confirm RAM failure, it should be considered a leading indicator.
If a BSOD pops up and your PC restarts automatically, this is most likely a temporary issue that resolves itself.
However, even with a single Blue Screen event, you should consider a thorough evaluation of your RAM's health. A built-in Windows tool (Memory Diagnostic Tool) checks the memory sectors in the RAM and reports if there are any bad sectors. If there are bad sectors, then a RAM replacement is necessary.
Performance Instability / Memory Leaks
A PC memory leak happens when a program or process incorrectly allocates memory (RAM) and fails to release it when it's no longer needed. As a result, Windows performance degrades due to insufficient memory. Too much is clogging the PC’s memory system to the point where it is full.
Random Restarts
Malfunctioning RAM can lead to random restarts. When RAM does malfunction, it might cause errors in data access and processing, forcing the system to reboot to attempt recovery. And if the hard drive encounters errors while reading critical system files, it could trigger a restart to prevent data corruption.
Program Install Issues
Installation Errors
If attempts to install new programs consistently result in error codes appearing on your screen, this could indicate RAM-related issues.
Slow Installation Speeds
Unusually slow program installations might be a symptom of RAM struggling to access and process data efficiently.
Program Hang-ups
Programs that freeze or hang during installation could be due to defective RAM interfering with the data transfer process.
Unrecognized RAM
If your computer recognizes less RAM than what's physically installed on the motherboard, there are a couple of possibilities to consider:
Improper RAM Installation
Incorrect RAM placement can result in the system failing to detect the memory module. This could be due to the RAM stick not being fully seated in its slot or not being secured properly.
RAM Compatibility Issues
In some cases, the RAM modules might not be compatible with your motherboard. RAM types, speeds, and capacities need to be compatible with your specific system for proper function.
Troubleshooting Steps
Double-Check RAM Installation: Ensure the RAM modules are firmly seated in their designated slots on the motherboard.
Verify RAM Compatibility to confirm the compatible RAM types and speeds for your system.
System Beep Codes and Potential RAM Issues:
When you power up and start your computer, some PCs utilize beep codes to signal potential hardware malfunctions. While beep codes can indicate various issues with your PC, faulty RAM is associated with specific beep patterns.
Understanding Beep Codes:
The specific beep pattern (e.g., single beep, sequence of beeps) will help diagnose the problem. You must consult your motherboard manual or manufacturer's website to understand the meanings of the beep code specific to your system.
Video Card Doesn’t Load
Video card not loading is also a rare case, but it is sometimes linked to RAM problems. Symptoms in this case could include no display, error messages, and random crashes. This mainly happens when your RAM is faulty.
Diagnosing RAM Issues
Memtest86
Memtest86 is a free software program specifically designed to diagnose RAM issues.
Unlike other diagnostic tools that run within the operating system, Memtest86 boots up from a USB drive or CD/DVD. This independence ensures a more in-depth evaluation because the operating system and other software aren't running, potentially interfering with the tests.
Windows Diagnostics
If you're using Windows, you already have a built-in tool called Windows Memory Diagnostic. You can find it by searching in your Start menu. Unlike Memtest86, this one works within Windows itself. It's not as detailed as Memtest86, but it's still handy. It runs a basic test on your RAM to see if there are any obvious problems.
Physically Checking the RAM Sticks
You can physically check the RAM to see if the sticks for any damage, such as scratches or cracks on the pin.
Other Diagnostics Tools
MemTest86+: This is an alternative to MemTest86. It's similar in function but has a different testing algorithm and may catch issues that MemTest86 doesn't.
CPU-Z: This is a tool that provides detailed information about your system's hardware, including RAM. While not specifically a diagnostic tool, it can help you identify your RAM model and specifications.
Built-in OS Tools: Operating systems often come with built-in diagnostic tools. For example, Windows, as noted above, has the Performance Monitor, which can help you monitor system performance and identify potential issues with RAM or other hardware components.
Summary of Troubleshooting / Fixing RAM Issues:
If you think there is a RAM problem, follow this systematic approach to help identify and resolve the issue.
1. Diagnostic Testing:
The initial step is to run diagnostic tools specifically designed to test RAM functionality. These tools can detect various issues, such as faulty memory cells or data corruption.
2. Reseating RAM:
If diagnostic tests don't reveal any problems, reseating the RAM in their slots is a recommended step. This seemingly simple action can sometimes resolve loose connections that might be causing intermittent issues.
3. RAM Replacement:
If you do find that the RAM is just not working after you tried the diagnostic tests and reseating doesn't work, replacing the RAM modules might be necessary. Ensure the new RAM is compatible with your motherboard's specifications.
Summary: Bad Ram! Bad!
While replacing RAM might seem like the answer, a proper diagnosis is crucial. Replacing a healthy component can be unnecessary and even harm your system if something else is causing the slowdown.
Here's why diagnosing the problem is important:
- Saves you money: Replacing a faulty part is the solution.
- Protects other components: Ignoring RAM issues can lead to system instability, potentially harming other parts.
- Fixes the real problem: A slow computer could have other causes. Diagnosis helps you target the right solution.
- If you suspect RAM trouble, research common symptoms (like crashes or freezing) and consider running diagnostic tools before making any hardware changes.
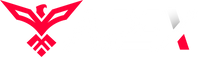
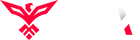
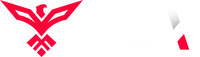
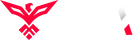
Leave a comment