Common Troubleshooting Tips for New PCs

When receiving a new PC, it is essential to have some troubleshooting knowledge and understand your system’s requirements. Using Apex Gaming PCs as an example, we follow industry-standard packing and support techniques to ensure the safe travel of all PC components for domestic and worldwide shipping.
After taking the PC out of its case box and removing the insta-pack inside, issues like no power distribution, no display, poor to no WiFi connection, or other miscellaneous come up between shipping and initially setting up a PC.
Understanding the issue can take some time, so here are some quick tips for diagnosing and troubleshooting a new PC.
Table of Contents
- Common Issues In Initial Setup
- Going Through Symptoms of Common PC Issues
- My PC is plugged in but won’t turn on.
- Symptom: My PC powers on, but my monitor has no display.
- Symptom: My PC turns on, then turns off and back on in the same loop
- Symptom: Everything boots on my PC. However, I need help getting the WIFI to connect.
- Symptom: Bluetooth will not connect
- Symptom: My PC RGB is on, but I can't change color
- Symptom: My RGB Fans and or Strip are off
- Symptom: Windows isn't activated
- Symptom: Windows stuck on the loading screen when first booting
- Wrapping Up The Initial Setup Of The PC
Common Issues In Initial Setup
When setting up a PC, it is crucial to have all the necessary components to turn on and ensure everything works. You will need the following:
three-pin wall power connector- A three-pin connection is used on a power supply (PSU) to provide the PC power from the wall. Depending on your preference, it should be plugged into the wall/surge protector/UPS (Uninterruptible power supply). High-end Surge Protectors and UPS's provide more security in a power outage and are preferable to plugging cables directly into a wall outlet.
A DisplayPort/HDMI Cable- If you have a modern monitor, there is a significant chance there will be HDMI or DisplayPort. Depending on the capabilities of your connection, the maximum frame rate may differ depending on your monitor's specifications per connection. Look at this blog covering connectors and displays supported for more information.
A keyboard and mouse- A keyboard and mouse are necessary to interact with a PC. When setting up a PC for the first time, some Bluetooth devices may only function once Windows can update devices. If this becomes an issue, use a wired keyboard and mouse for the initial setup before switching to wireless.
An Internet connection- When setting up a new PC, Microsoft dedicates communication for windows installs to notify users when an update is present for windows/drivers/and the internet. This can happen in one of two ways, an Ethernet connection or a WiFi connection. Ethernet is preferable depending on the modem's proximity; WIFI works as well, however the difference in ping and general connectivity becomes evident if the modem/router is far away
Going Through Symptoms of Common PC Issues
We will get into common issues exhibited after the initial setup with the accessories above.
My PC is plugged in but won’t turn on.
Solutions:
Symptom: My PC powers on, but my monitor has no display.
Solutions:
Symptom: My PC turns on, then turns off and back on in the same loop
Solutions:
Symptom: Everything boots on my PC. However, I need help getting the WIFI to connect.
Solutions:
Symptom: Bluetooth will not connect
Solutions:
Symptom: My PC RGB is on, but I can't change color
Solutions:
Symptom: My RGB Fans and or Strip are off
Solutions:
Symptom: Windows isn't activated
Solutions:
Symptom: Windows stuck on the loading screen when first booting
Solutions:
Wrapping Up The Initial Setup Of The PC
Whether setting up an older second-hand PC or a brand new one straight from Apex for the first time, it can be nerve-racking and exciting. Going through the steps above is easy to rule out most issues that users can fix without removing components from your system.
If the above steps solve any issues, you now have a gaming-ready PC! To start customizing your operating system and preferences, look at this tutorial for basic customization of Windows 11.
If you need help with any issues listed above or feel that more guidance is needed, please email Support@ApexGamingPCs.com or call (215)-565-1069. We have a team of capable representatives able to assist with your issue. We hope to serve at Apex Gaming PCs for your support needs!
Written by William Wilson
Header Photo Credits: Pavan Bhakta
Edited: 2/27/2024
Related Articles:
How To Tell If A CPU Is Bad?
How Long Does A Gaming PC Last?
How To Tell If Your Graphics Card Is Dying?
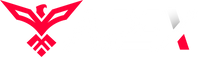
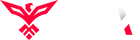
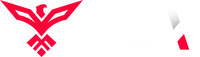
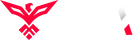
Leave a comment